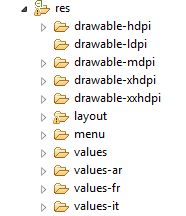Line Charts Using A-Chart Engine
It is important that in today's world charts is an essential feature in most of the business enterprise applications. So therefore in this tutorial we'll take a look of how to implement some of the business charts. Let us begin with the simple Line Chart implementation.
Step 1
First of all download the latest version of the A-Chart Engine library from this link. Then copy the jar file into the libs folder of your project.
Step 2
Update the activity_main.xml like the following:
xmlns:tools="http://schemas.android.com/tools"
android:layout_width="fill_parent"
android:layout_height="fill_parent">
<LinearLayout
android:layout_width="fill_parent"
android:layout_height="wrap_content"
android:id="@+id/Chart_layout"
android:orientation="vertical">
</LinearLayout>
</LinearLayout>
Step 3
In the main.java do the following steps.
// First Create a Graphical View object called mChart.
private GraphicalView mChart;
private String[] mMonth = new String[] {
"Jan", "Feb" , "Mar", "Apr", "May", "Jun",
"Jul", "Aug" };
@Override
protected void onCreate(Bundle savedInstanceState) {
super.onCreate(savedInstanceState);
setContentView(R.layout.activity_main);
OpenChart();
}
private void OpenChart()
{
/ / Define the number of elements you want in the chart.
int z[]={0,1,2,3,4,5,6,7};
int x[]={10,18,32,21,48,60,53,80};
// Create XY Series for X Series.XYSeries xSeries=new XYSeries("X Series");
// Adding data to the X Series.
for(int i=0;i<z.length;i++)
{
xSeries.add(z[i],x[i]);
}
// Create a Dataset to hold the XSeries.
XYMultipleSeriesDataset dataset=new XYMultipleSeriesDataset();
// Add X series to the Dataset.
dataset.addSeries(xSeries);
// Create XYSeriesRenderer to customize XSeries
XYSeriesRenderer Xrenderer=new XYSeriesRenderer();
Xrenderer.setColor(Color.GREEN);
Xrenderer.setPointStyle(PointStyle.DIAMOND);
Xrenderer.setDisplayChartValues(true);
Xrenderer.setLineWidth(2);
Xrenderer.setFillPoints(true);
// Create XYMultipleSeriesRenderer to customize the whole chart
XYMultipleSeriesRenderer mRenderer=new XYMultipleSeriesRenderer();
mRenderer.setChartTitle("X Vs Y Chart");
mRenderer.setXTitle("X Values");
mRenderer.setYTitle("Y Values");
mRenderer.setZoomButtonsVisible(true);
mRenderer.setXLabels(0);
mRenderer.setPanEnabled(false);
mRenderer.setShowGrid(true);
mRenderer.setClickEnabled(true);
for(int i=0;i<z.length;i++)
{
mRenderer.addXTextLabel(i, mMonth[i]);
}
// Adding the XSeriesRenderer to the MultipleRenderer.
mRenderer.addSeriesRenderer(Xrenderer);
LinearLayout chart_container=(LinearLayout)findViewById(R.id.Chart_layout);
// Creating an intent to plot line chart using dataset and multipleRenderer
mChart=(GraphicalView)ChartFactory.getLineChartView(getBaseContext(), dataset, mRenderer);
// Adding click event to the Line Chart.
mChart.setOnClickListener(new View.OnClickListener() {
@Override
public void onClick(View arg0) {
// TODO Auto-generated method stub
SeriesSelection series_selection=mChart.getCurrentSeriesAndPoint();
if(series_selection!=null)
{
int series_index=series_selection.getSeriesIndex();
String select_series="X Series";
if(series_index==0)
{
select_series="X Series";
}else
{
select_series="Y Series";
}
String month=mMonth[(int)series_selection.getXValue()];
int amount=(int)series_selection.getValue();
Toast.makeText(getBaseContext(), select_series+"in" + month+":"+amount, Toast.LENGTH_LONG).show();
}
}
});
// Add the graphical view mChart object into the Linear layout .
chart_container.addView(mChart);
}
}
Finally You will get a Line Chart that will look like this.
Hope you Enjoyed it & See you in the Next tutorial.