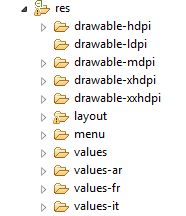Android Dual Navigation Drawer
Hi guys, Today we are going to implement a new feature in android which I call the "Android Dual Navigation Drawer".
Android Dual Navigation drawer is a unique implementation which can be seen in some of the apps today.Now lets start the implementation for the android dual navigation drawer.
The Android Dual Navigation Drawer that we are going to implement will be looking like this
The Android Dual Navigation Drawer that we are going to implement will be looking like this
Requirements
1) Make sure to add "android-support-v7-appcompat library" as library project to the project you have created.
For more reference to how to set up the android-support-v7-appcompat library please refer this link.
Step 1
--------
1.1) Update the activity_main.xml like the following:
<android.support.v4.widget.DrawerLayout
xmlns:android="http://schemas.android.com/apk/res/android"
xmlns:tools="http://schemas.android.com/tools"
android:id="@+id/drawer_layout"
android:layout_width="match_parent"
android:layout_height="match_parent"
android:background="#FFFFFF"
tools:context=".MainActivity" >
<FrameLayout
android:id="@+id/Frame_Layout"
android:layout_width="match_parent"
android:layout_height="match_parent"/>
<ListView
android:id="@+id/drawer_list_left"
android:layout_width="240dp"
android:layout_height="match_parent"
android:layout_gravity="start"
android:divider="@android:color/transparent"
android:layout_marginLeft="-64dp"
android:background="#FFFFFF"/>
<ListView
android:id="@+id/drawer_list_right"
android:layout_width="240dp"
android:layout_height="match_parent"
android:layout_gravity="end"
android:divider="@android:color/transparent"
android:background="#FFFFFF"/>
</android.support.v4.widget.DrawerLayout>
Note:- The important fact that has to be noticed here is that the
1) Left side ListView's(drawer_list_left) layout gravity- start
2) Right side ListView's(drawer_list_right) layout gravity- end
1.2) Create a xml called data.xml and enter the following:
<?xml version="1.0" encoding="utf-8"?>
<RelativeLayout xmlns:android="http://schemas.android.com/apk/res/android"
android:layout_width="match_parent"
android:layout_height="match_parent" >
<TextView
android:id="@+id/txtData"
android:layout_width="wrap_content"
android:layout_height="wrap_content"
android:layout_alignParentLeft="true"
android:layout_alignParentTop="true"
android:layout_marginLeft="67dp"
android:layout_marginTop="16dp"
android:text="TextView" />
<ImageView
android:id="@+id/imgView"
android:layout_width="wrap_content"
android:layout_height="wrap_content"
android:layout_alignParentLeft="true"
android:layout_alignParentTop="true"
android:src="@drawable/ic_launcher" />
</RelativeLayout>
1.3) Create a xml called header.xml and enter the following:
<RelativeLayout
android:id="@+id/rlheader"
android:layout_width="match_parent"
android:layout_height="50dp"
android:background="#1281A9">
<ImageButton
android:id="@+id/imgLeftMenu"
android:layout_width="wrap_content"
android:layout_height="wrap_content"
android:layout_alignParentLeft="true"
android:layout_centerVertical="true"
android:background="@drawable/menu_icon" />
<ImageButton
android:id="@+id/imgRightMenu"
android:layout_width="wrap_content"
android:layout_height="wrap_content"
android:layout_alignParentRight="true"
android:layout_alignTop="@+id/imgLeftMenu"
android:background="@drawable/menu_icon" />
<TextView
android:id="@+id/txtLeftMenu"
android:layout_width="wrap_content"
android:layout_height="wrap_content"
android:layout_centerVertical="true"
android:layout_toRightOf="@+id/imgLeftMenu"
android:text="Left Menu"
android:textColor="#FFF" />
<TextView
android:id="@+id/txtRightMenu"
android:layout_width="wrap_content"
android:layout_height="wrap_content"
android:layout_alignBaseline="@+id/txtLeftMenu"
android:layout_alignBottom="@+id/txtLeftMenu"
android:layout_toLeftOf="@+id/imgRightMenu"
android:text="Right Menu"
android:textColor="#FFF" />
</RelativeLayout>
</RelativeLayout>
1.3) Create a xml called header.xml and enter the following:
<?xml version="1.0" encoding="utf-8"?>
<RelativeLayout xmlns:android="http://schemas.android.com/apk/res/android"
android:layout_width="match_parent"
android:layout_height="match_parent" >
<RelativeLayout
android:id="@+id/rlheader"
android:layout_width="match_parent"
android:layout_height="50dp"
android:background="#1281A9">
<ImageButton
android:id="@+id/imgLeftMenu"
android:layout_width="wrap_content"
android:layout_height="wrap_content"
android:layout_alignParentLeft="true"
android:layout_centerVertical="true"
android:background="@drawable/menu_icon" />
<ImageButton
android:id="@+id/imgRightMenu"
android:layout_width="wrap_content"
android:layout_height="wrap_content"
android:layout_alignParentRight="true"
android:layout_alignTop="@+id/imgLeftMenu"
android:background="@drawable/menu_icon" />
<TextView
android:id="@+id/txtLeftMenu"
android:layout_width="wrap_content"
android:layout_height="wrap_content"
android:layout_centerVertical="true"
android:layout_toRightOf="@+id/imgLeftMenu"
android:text="Left Menu"
android:textColor="#FFF" />
<TextView
android:id="@+id/txtRightMenu"
android:layout_width="wrap_content"
android:layout_height="wrap_content"
android:layout_alignBaseline="@+id/txtLeftMenu"
android:layout_alignBottom="@+id/txtLeftMenu"
android:layout_toLeftOf="@+id/imgRightMenu"
android:text="Right Menu"
android:textColor="#FFF" />
</RelativeLayout>
</RelativeLayout>
Step 2
---------
In the MainActivity.java do the following:
package com.example.androidduonavigationdrawer;
import java.util.ArrayList;
import java.util.List;
import android.os.Bundle;
import android.app.Activity;
import android.content.Context;
import android.graphics.Color;
import android.graphics.drawable.ColorDrawable;
import android.support.v4.app.ActionBarDrawerToggle;
import android.support.v4.widget.DrawerLayout;
import android.support.v7.app.ActionBarActivity;
import android.util.Log;
import android.view.LayoutInflater;
import android.view.Menu;
import android.view.View;
import android.view.ViewGroup;
import android.view.View.OnClickListener;
import android.widget.ArrayAdapter;
import android.widget.ImageButton;
import android.widget.ImageView;
import android.widget.ListView;
import android.widget.TextView;
public class MainActivity extends ActionBarActivity {
ArrayList<String> dataArray_right=new ArrayList<String>();
ArrayList<Object> objectArray_right=new ArrayList<Object>();
ArrayList<String> dataArray_left=new ArrayList<String>();
ArrayList<Object> objectArray_left=new ArrayList<Object>();
DrawerLayout mDrawerlayout;
ListView mDrawerList_Left,mDrawerList_Right;
ActionBarDrawerToggle mDrawerToggle;
ImageButton imgLeftMenu,imgRightMenu;
ListItemsAdapter_Left Left_Adapter;
ListItemsAdapter_Right Right_Adapter;
@Override
protected void onCreate(Bundle savedInstanceState) {
super.onCreate(savedInstanceState);
setContentView(R.layout.activity_main);
//===============Initialization of Variables=========================//
mDrawerlayout=(DrawerLayout)findViewById(R.id.drawer_layout);
mDrawerList_Left=(ListView)findViewById(R.id.drawer_list_left);
mDrawerList_Right=(ListView)findViewById(R.id.drawer_list_right);
imgLeftMenu=(ImageButton)findViewById(R.id.imgLeftMenu);
imgRightMenu=(ImageButton)findViewById(R.id.imgRightMenu);
mDrawerlayout.setDrawerListener(mDrawerToggle);
//============== Define a Custom Header for Navigation drawer=================//
LayoutInflater inflator=(LayoutInflater)this.getSystemService(Context.LAYOUT_INFLATER_SERVICE);
View v=inflator.inflate(R.layout.header, null);
imgLeftMenu=(ImageButton)v.findViewById(R.id.imgLeftMenu);
imgRightMenu=(ImageButton)v.findViewById(R.id.imgRightMenu);
getSupportActionBar().setHomeButtonEnabled(true);
// getSupportActionBar().setDisplayHomeAsUpEnabled(true);
getSupportActionBar().setDisplayShowTitleEnabled(false);
getSupportActionBar().setDisplayUseLogoEnabled(false);
getSupportActionBar().setDisplayShowCustomEnabled(true);
getSupportActionBar().setBackgroundDrawable(new ColorDrawable(Color.parseColor("#1281A9")));
getSupportActionBar().setIcon(
new ColorDrawable(getResources().getColor(android.R.color.transparent)));
getSupportActionBar().setCustomView(v);
imgLeftMenu.setOnClickListener(new OnClickListener() {
@Override
public void onClick(View arg0) {
// TODO Auto-generated method stub
if (mDrawerlayout.isDrawerOpen(mDrawerList_Right)){
mDrawerlayout.closeDrawer(mDrawerList_Right);
}
mDrawerlayout.openDrawer(mDrawerList_Left);
}
});
imgRightMenu.setOnClickListener(new OnClickListener() {
@Override
public void onClick(View v) {
// TODO Auto-generated method stub
if (mDrawerlayout.isDrawerOpen(mDrawerList_Left)){
mDrawerlayout.closeDrawer(mDrawerList_Left);
}
mDrawerlayout.openDrawer(mDrawerList_Right);
}
});
Fill_LeftList();
Fill_RightList();
RefreshListView();
}
// Filling the ArrayLists
public void RefreshListView() {
objectArray_left.clear();
for (int i = 0; i < dataArray_left.size(); i++) {
Object obj = new Object();
objectArray_left.add(obj);
}
Log.d("object array", "" + objectArray_left.size());
Left_Adapter = new ListItemsAdapter_Left(objectArray_left, 1);
mDrawerList_Left.setAdapter(Left_Adapter);
objectArray_right.clear();
for (int i = 0; i < dataArray_right.size(); i++) {
Object obj = new Object();
objectArray_right.add(obj);
}
Log.d("object array", "" + objectArray_right.size());
Right_Adapter = new ListItemsAdapter_Right(objectArray_right, 1);
mDrawerList_Right.setAdapter(Right_Adapter);
}
public void Fill_LeftList()
{
dataArray_left.clear();
dataArray_left.add("Option 1");
dataArray_left.add("Option 2");
dataArray_left.add("Option 3");
dataArray_left.add("Option 4");
dataArray_left.add("Option 5");
}
public void Fill_RightList()
{
dataArray_right.clear();
dataArray_right.add("Option 1");
dataArray_right.add("Option 2");
dataArray_right.add("Option 3");
dataArray_right.add("Option 4");
dataArray_right.add("Option 5");
}
// ============== Left Listview Adapter Implementation;=====================//
private class ListItemsAdapter_Left extends ArrayAdapter<Object>
{
ViewHolder holder1;
public ListItemsAdapter_Left(List<Object>items,int x) {
// TODO Auto-generated constructor stub
super(MainActivity.this, android.R.layout.simple_list_item_single_choice, items);
}
@Override
public String getItem(int position) {
// TODO Auto-generated method stub
return dataArray_left.get(position);
}
public int getItemInteger(int pos)
{
return pos;
}
@Override
public int getCount() {
// TODO Auto-generated method stub
return dataArray_left.size();
}
@Override
public long getItemId(int position) {
// TODO Auto-generated method stub
return position;
}
@Override
public View getView(int position, View convertView, ViewGroup parent) {
// TODO Auto-generated method stub
LayoutInflater inflator=getLayoutInflater();
convertView=inflator.inflate(R.layout.data, null);
holder1=new ViewHolder();
holder1.text=(TextView)convertView.findViewById(R.id.txtData);
holder1.iv=(ImageView)convertView.findViewById(R.id.imgView);
convertView.setTag(holder1);
String text=dataArray_left.get(position);
holder1.text.setText(dataArray_left.get(position));
return convertView;
}
}
//=============Right Listview Adapter Implementation;================//
private class ListItemsAdapter_Right extends ArrayAdapter<Object>
{
ViewHolder holder1;
public ListItemsAdapter_Right(List<Object>items,int x) {
// TODO Auto-generated constructor stub
super(MainActivity.this, android.R.layout.simple_list_item_single_choice, items);
}
@Override
public String getItem(int position) {
// TODO Auto-generated method stub
return dataArray_right.get(position);
}
public int getItemInteger(int pos)
{
return pos;
}
@Override
public int getCount() {
// TODO Auto-generated method stub
return dataArray_right.size();
}
@Override
public long getItemId(int position) {
// TODO Auto-generated method stub
return position;
}
@Override
public View getView(int position, View convertView, ViewGroup parent) {
// TODO Auto-generated method stub
LayoutInflater inflator=getLayoutInflater();
convertView=inflator.inflate(R.layout.data, null);
holder1=new ViewHolder();
holder1.text=(TextView)convertView.findViewById(R.id.txtData);
holder1.iv=(ImageView)convertView.findViewById(R.id.imgView);
convertView.setTag(holder1);
String text=dataArray_right.get(position);
holder1.text.setText(dataArray_right.get(position));
return convertView;
}
}
private class ViewHolder {
TextView text,textcounter;
ImageView iv;
}
}
Finally you will get a dual Navigation drawer that looks something like this.
---------
In the MainActivity.java do the following:
package com.example.androidduonavigationdrawer;
import java.util.ArrayList;
import java.util.List;
import android.os.Bundle;
import android.app.Activity;
import android.content.Context;
import android.graphics.Color;
import android.graphics.drawable.ColorDrawable;
import android.support.v4.app.ActionBarDrawerToggle;
import android.support.v4.widget.DrawerLayout;
import android.support.v7.app.ActionBarActivity;
import android.util.Log;
import android.view.LayoutInflater;
import android.view.Menu;
import android.view.View;
import android.view.ViewGroup;
import android.view.View.OnClickListener;
import android.widget.ArrayAdapter;
import android.widget.ImageButton;
import android.widget.ImageView;
import android.widget.ListView;
import android.widget.TextView;
public class MainActivity extends ActionBarActivity {
ArrayList<String> dataArray_right=new ArrayList<String>();
ArrayList<Object> objectArray_right=new ArrayList<Object>();
ArrayList<String> dataArray_left=new ArrayList<String>();
ArrayList<Object> objectArray_left=new ArrayList<Object>();
DrawerLayout mDrawerlayout;
ListView mDrawerList_Left,mDrawerList_Right;
ActionBarDrawerToggle mDrawerToggle;
ImageButton imgLeftMenu,imgRightMenu;
ListItemsAdapter_Left Left_Adapter;
ListItemsAdapter_Right Right_Adapter;
@Override
protected void onCreate(Bundle savedInstanceState) {
super.onCreate(savedInstanceState);
setContentView(R.layout.activity_main);
//===============Initialization of Variables=========================//
mDrawerlayout=(DrawerLayout)findViewById(R.id.drawer_layout);
mDrawerList_Left=(ListView)findViewById(R.id.drawer_list_left);
mDrawerList_Right=(ListView)findViewById(R.id.drawer_list_right);
imgLeftMenu=(ImageButton)findViewById(R.id.imgLeftMenu);
imgRightMenu=(ImageButton)findViewById(R.id.imgRightMenu);
mDrawerlayout.setDrawerListener(mDrawerToggle);
//============== Define a Custom Header for Navigation drawer=================//
LayoutInflater inflator=(LayoutInflater)this.getSystemService(Context.LAYOUT_INFLATER_SERVICE);
View v=inflator.inflate(R.layout.header, null);
imgLeftMenu=(ImageButton)v.findViewById(R.id.imgLeftMenu);
imgRightMenu=(ImageButton)v.findViewById(R.id.imgRightMenu);
getSupportActionBar().setHomeButtonEnabled(true);
// getSupportActionBar().setDisplayHomeAsUpEnabled(true);
getSupportActionBar().setDisplayShowTitleEnabled(false);
getSupportActionBar().setDisplayUseLogoEnabled(false);
getSupportActionBar().setDisplayShowCustomEnabled(true);
getSupportActionBar().setBackgroundDrawable(new ColorDrawable(Color.parseColor("#1281A9")));
getSupportActionBar().setIcon(
new ColorDrawable(getResources().getColor(android.R.color.transparent)));
getSupportActionBar().setCustomView(v);
imgLeftMenu.setOnClickListener(new OnClickListener() {
@Override
public void onClick(View arg0) {
// TODO Auto-generated method stub
if (mDrawerlayout.isDrawerOpen(mDrawerList_Right)){
mDrawerlayout.closeDrawer(mDrawerList_Right);
}
mDrawerlayout.openDrawer(mDrawerList_Left);
}
});
imgRightMenu.setOnClickListener(new OnClickListener() {
@Override
public void onClick(View v) {
// TODO Auto-generated method stub
if (mDrawerlayout.isDrawerOpen(mDrawerList_Left)){
mDrawerlayout.closeDrawer(mDrawerList_Left);
}
mDrawerlayout.openDrawer(mDrawerList_Right);
}
});
Fill_LeftList();
Fill_RightList();
RefreshListView();
}
// Filling the ArrayLists
public void RefreshListView() {
objectArray_left.clear();
for (int i = 0; i < dataArray_left.size(); i++) {
Object obj = new Object();
objectArray_left.add(obj);
}
Log.d("object array", "" + objectArray_left.size());
Left_Adapter = new ListItemsAdapter_Left(objectArray_left, 1);
mDrawerList_Left.setAdapter(Left_Adapter);
objectArray_right.clear();
for (int i = 0; i < dataArray_right.size(); i++) {
Object obj = new Object();
objectArray_right.add(obj);
}
Log.d("object array", "" + objectArray_right.size());
Right_Adapter = new ListItemsAdapter_Right(objectArray_right, 1);
mDrawerList_Right.setAdapter(Right_Adapter);
}
public void Fill_LeftList()
{
dataArray_left.clear();
dataArray_left.add("Option 1");
dataArray_left.add("Option 2");
dataArray_left.add("Option 3");
dataArray_left.add("Option 4");
dataArray_left.add("Option 5");
}
public void Fill_RightList()
{
dataArray_right.clear();
dataArray_right.add("Option 1");
dataArray_right.add("Option 2");
dataArray_right.add("Option 3");
dataArray_right.add("Option 4");
dataArray_right.add("Option 5");
}
// ============== Left Listview Adapter Implementation;=====================//
private class ListItemsAdapter_Left extends ArrayAdapter<Object>
{
ViewHolder holder1;
public ListItemsAdapter_Left(List<Object>items,int x) {
// TODO Auto-generated constructor stub
super(MainActivity.this, android.R.layout.simple_list_item_single_choice, items);
}
@Override
public String getItem(int position) {
// TODO Auto-generated method stub
return dataArray_left.get(position);
}
public int getItemInteger(int pos)
{
return pos;
}
@Override
public int getCount() {
// TODO Auto-generated method stub
return dataArray_left.size();
}
@Override
public long getItemId(int position) {
// TODO Auto-generated method stub
return position;
}
@Override
public View getView(int position, View convertView, ViewGroup parent) {
// TODO Auto-generated method stub
LayoutInflater inflator=getLayoutInflater();
convertView=inflator.inflate(R.layout.data, null);
holder1=new ViewHolder();
holder1.text=(TextView)convertView.findViewById(R.id.txtData);
holder1.iv=(ImageView)convertView.findViewById(R.id.imgView);
convertView.setTag(holder1);
String text=dataArray_left.get(position);
holder1.text.setText(dataArray_left.get(position));
return convertView;
}
}
//=============Right Listview Adapter Implementation;================//
private class ListItemsAdapter_Right extends ArrayAdapter<Object>
{
ViewHolder holder1;
public ListItemsAdapter_Right(List<Object>items,int x) {
// TODO Auto-generated constructor stub
super(MainActivity.this, android.R.layout.simple_list_item_single_choice, items);
}
@Override
public String getItem(int position) {
// TODO Auto-generated method stub
return dataArray_right.get(position);
}
public int getItemInteger(int pos)
{
return pos;
}
@Override
public int getCount() {
// TODO Auto-generated method stub
return dataArray_right.size();
}
@Override
public long getItemId(int position) {
// TODO Auto-generated method stub
return position;
}
@Override
public View getView(int position, View convertView, ViewGroup parent) {
// TODO Auto-generated method stub
LayoutInflater inflator=getLayoutInflater();
convertView=inflator.inflate(R.layout.data, null);
holder1=new ViewHolder();
holder1.text=(TextView)convertView.findViewById(R.id.txtData);
holder1.iv=(ImageView)convertView.findViewById(R.id.imgView);
convertView.setTag(holder1);
String text=dataArray_right.get(position);
holder1.text.setText(dataArray_right.get(position));
return convertView;
}
}
private class ViewHolder {
TextView text,textcounter;
ImageView iv;
}
}
Finally you will get a dual Navigation drawer that looks something like this.